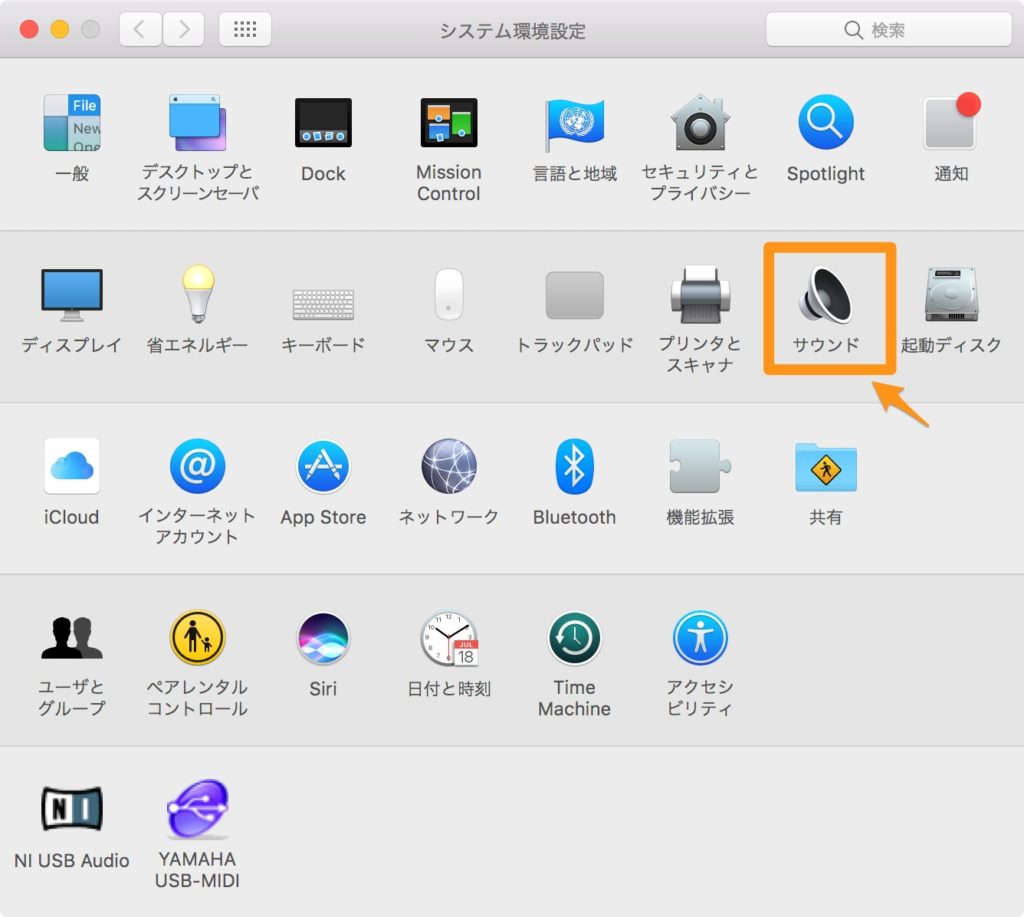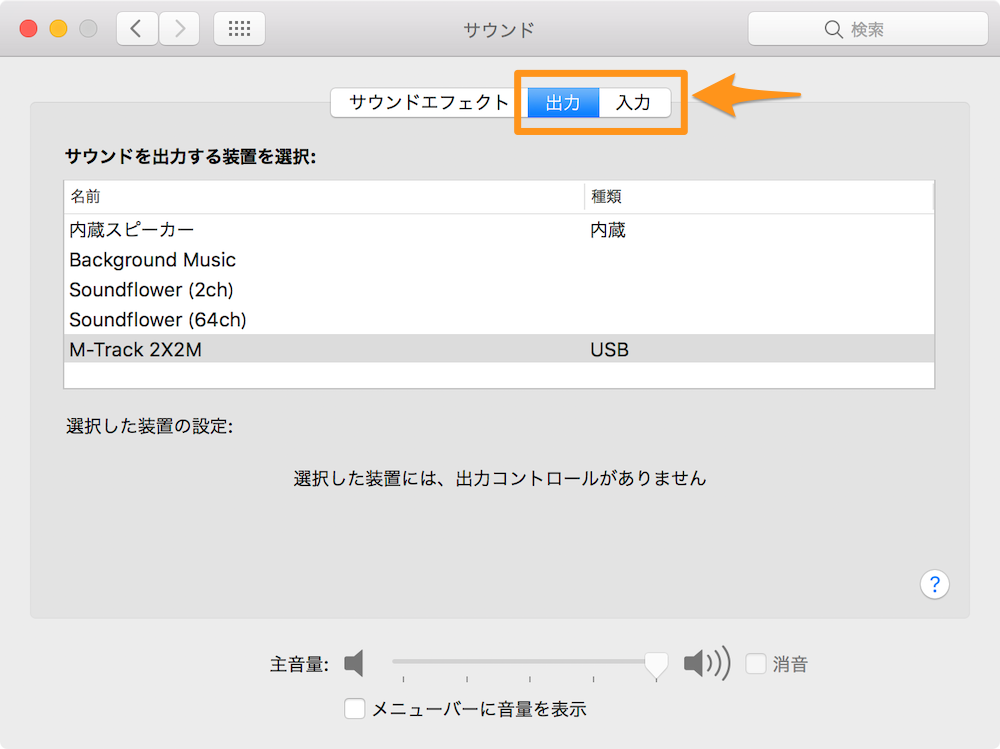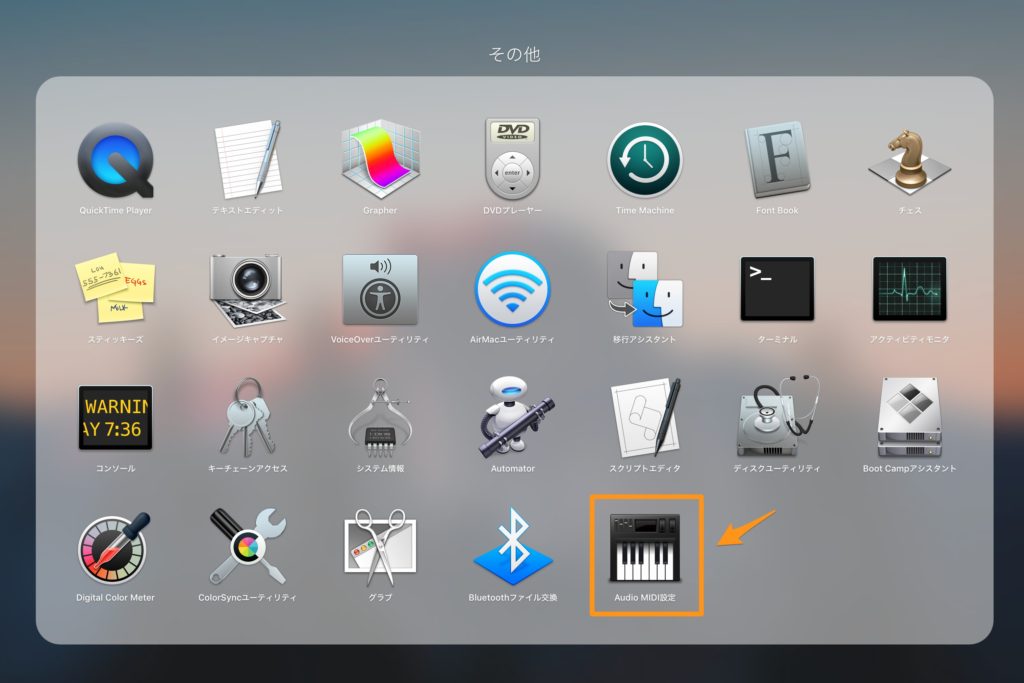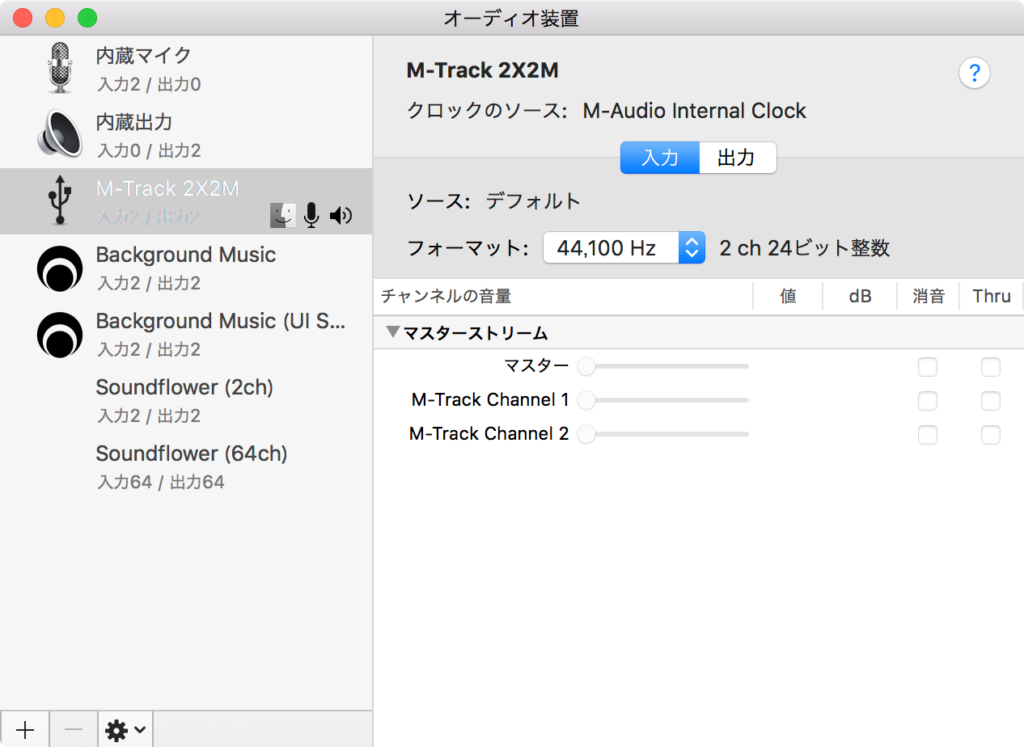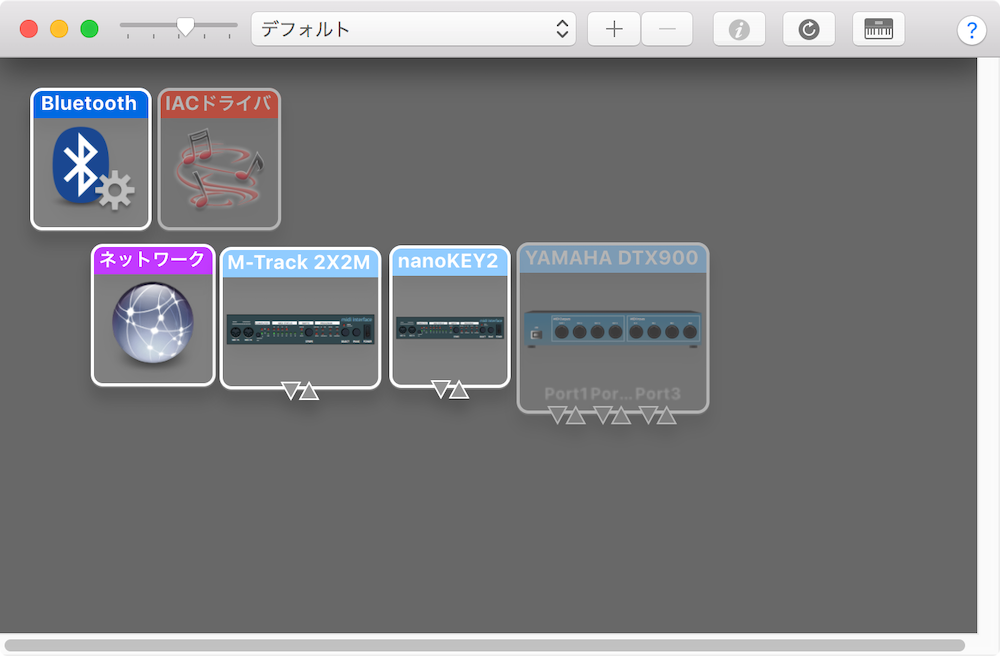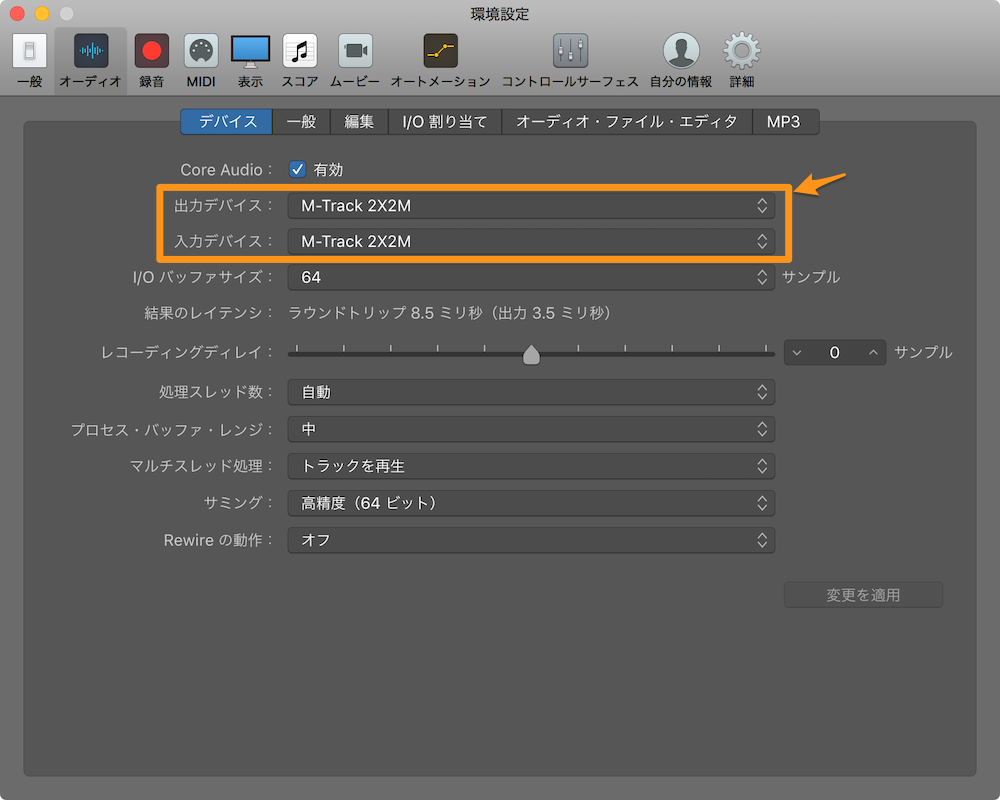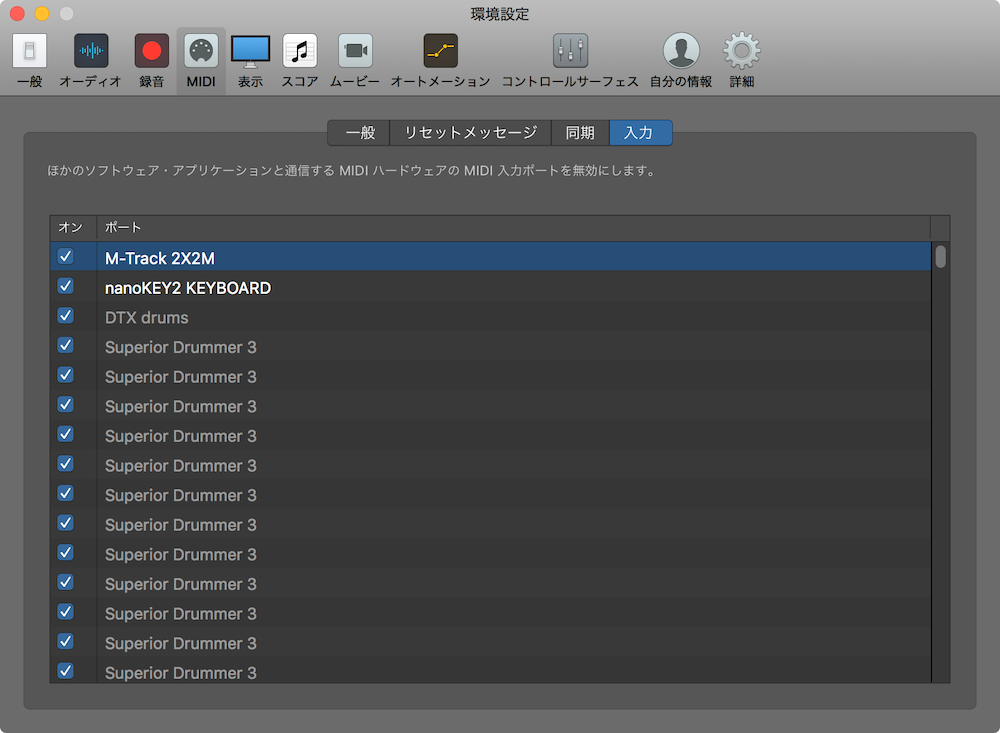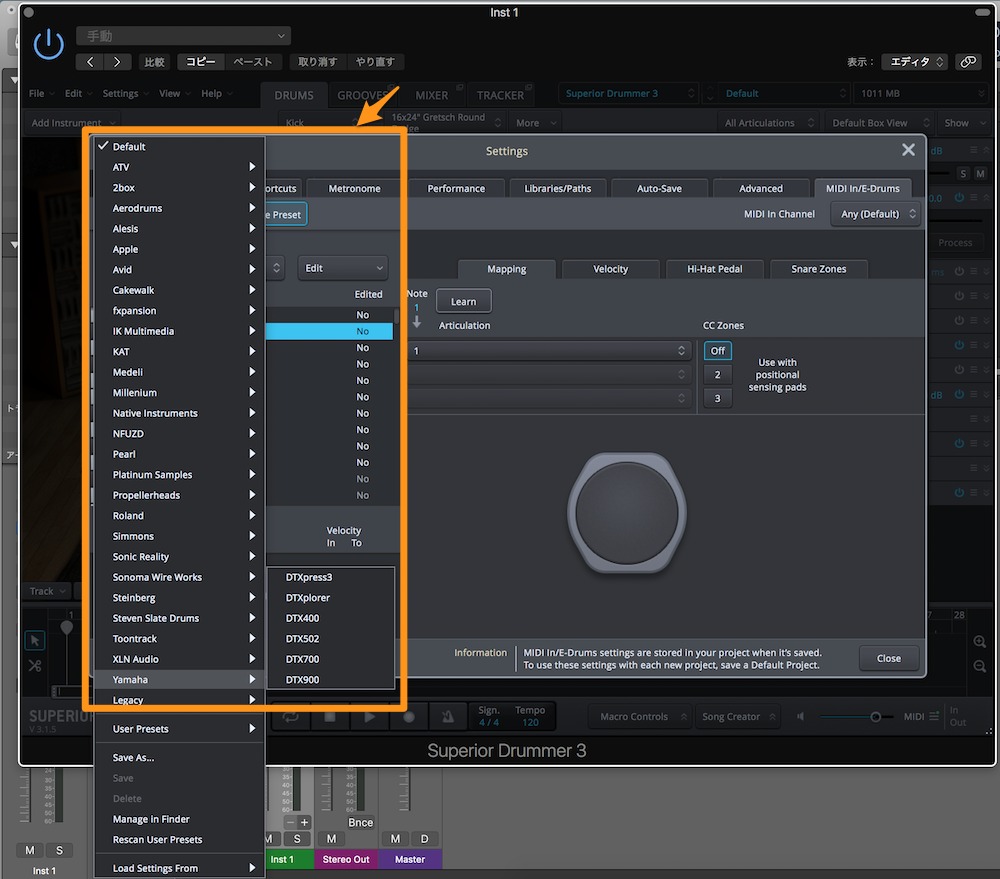はじめに
何度かこのブログでも書いているのでご存知の方も多いかも知れませんが、自宅スタジオのドラムは住宅事情を考慮した生ドラムと電子ドラムのハイブリッド・キットです。

太鼓類はSilent Strokeなどの消音ヘッドにトリガー、シンバル類は電子ドラムのパッドという構成になっています。
このキットからトリガーモジュールとオーディオインターフェースを経由してDAWにMIDIデータを送り、ドラム音源を鳴らしてレコーディングや練習、レッスンなどを行っています。
「電子ドラムの音源で十分じゃないの?」と思う方、一度こちらの動画をご覧ください。
どうでしょうか?
ドラム音源を使うことでモチベーションも上がりますし、何よりレコーディングへの活用など、可能性が広がります。
今回は、電子ドラムの音源ではなくSuperior DrummerやAddictive Drums、BFD、SSDなど自分好みのドラム音源を鳴らしたいドラマー向けに、「電子ドラムでDAWのドラム音源を鳴らす方法」について解説したいと思います。
必要なもの
- 電子ドラム (MIDI OUT端子、またはUSB TO HOSTがあるもの)
- オーディオインターフェース (MIDI INが可能なもの)
※電子ドラムのモジュールにUSB TO HOSTがついていれば、オーディオインターフェースを介さず直接パソコンに接続可能です。 - パソコン
- DAW
- ドラム音源
- スピーカー
今回解説する自宅スタジオの使用機材の詳細はこちらの表をご覧ください。使用機材やDAW、ドラム音源が違っていても、基本的にやることは同じです。
| 種別 | 機材・ソフト |
|---|---|
| バスドラ | REMO Silent Stroke / YAMAHA DT50K |
| タム、フロア | REMO Silent Stroke / YAMAHA DT50S、Roland RT-30H |
| スネア | Roland PowerPly / YAMAHA DT50S |
| ハイハット | YAMAHA RHH135 |
| シンバル | YAMAHA PCY135、PCY155、PCY95AT |
| トリガーモジュール | YAMAHA DTX900M |
| オーディオインターフェース | M-AUDIO M-TRACK 2x2M |
| パソコン | iMac (Late 2015) |
| DAW | Logic Pro X |
| ドラム音源 | Superior Drummer 3 |
電子ドラムとパソコンの接続方法
今回はオーディオインターフェース経由で接続します。キットから最終的に音の出るスピーカーまでの流れはこのようになっています。
オーディオインターフェースがすでに使用出来ていれば、特に問題なくトリガーモジュールからMIDIデータを送ることが出来るはずです。はじめてオーディオインターフェースをパソコンに繋ぐ時はドライバーが自動的にインストールされます(インストールされない場合はメーカーページからダウンロード)。
また、トリガーモジュールの出力設定をMIDIにしておきましょう。
パソコン側に正しく認識されているか、以下の2箇所を確認します。
システム環境設定
システム環境設定 > サウンド で入力と出力をオーディオインターフェースに設定
Audio MIDI 設定
Launchpad > その他 > Audio MIDI設定 で入力と出力をオーディオインターフェースに設定
場合によっては ウィンドウ > MIDIスタジオを表示 で紐付けします(今回は不要なので画像では紐付けされていません)
Logic Pro Xの設定
次にLogicでオーディオインターフェース経由で送られてきているMIDIデータを受けられるように設定します。要はMIDIキーボードと同じように、電子ドラムを入力デバイスとして使えるようにするわけです。
Logic Pro X > 環境設定 > オーディオ で出力デバイスと入力デバイスをオーディオインターフェースに設定。また、Logic Pro X > 環境設定 > MIDI の入力にオーディオインターフェースの名前があるか確認しておきましょう。
ドラム音源の設定
ここまで来れば電子ドラムを叩いた時に、Logicで選択したドラム音源を鳴らせているはずです。
しかし、電子ドラム、およびMIDIで鳴らすドラム音源はメーカーやモデルによってMIDIノートナンバー(鍵盤のCやDなど)にアサインされている音が異なります。例えば、電子ドラムではタムを叩いているのに、ドラム音源ではシンバルが鳴る…ということが起こってしまいます。
これを解決する為に必要なのがドラムマップの設定です。
Superior Drummer 3の場合、Setting > MIDI In/E-Drums から設定出来ます。ありがたいことに主要メーカーの電子ドラム、ドラム音源に対応したプリセットが用意されていますので、ここから自分が使っている電子ドラムのシリーズを選択します。
プリセットを選択後、電子ドラムを叩いて希望通りの音が出ているか確認します。電子ドラムを叩くと鳴っているMIDIノートナンバーとアサインされている音が表示されるので、変更したい場合はここで希望の音を選択します。
以上で完了です。設定したマッピングはユーザープリセットとして忘れずに保存しておきましょう。
さらに踏み込んだ設定として、Superior Drummer 3をLogicにマルチアウトする方法はこちらの記事にまとめています。