現在、新型コロナウイルス感染症(COVID-19)が世界中で猛威を奮っています。
音楽業界への影響も甚大で、ライヴ、イベントは中止・延期、外出も自粛と、これまで当たり前だと思っていた環境が一変してしまいました。
僕自身もライヴは軒並みキャンセルとなり、レッスンについても4月以降休校を決めました。
しかし、指を咥えてこの状況を見ているわけにはいきません。収束時期も分からないし、何より元通りの世界に戻ることはないでしょう。いま何が出来るのか?を考え、とにかくトライ&エラーで行動し続けるしかない。
その一つの可能性が以前から検討していたオンラインレッスンでした。
この記事では、知り合いのドラマーや生徒さんとのテストを何度か行ってみて分かったことや注意点、オンラインレッスンを行うにあたってのパターン別の必要なものなどをまとめています。機材は出来るだけシンプルな環境とすることを前提にしています。
オンラインレッスンを検討しているドラマー(講師・生徒ともに)のお役に立てれば幸いです。
オンラインレッスンを試してみて分かったこと

正直なところ、導入前は対面のレッスンに比べると出来ないことが多いんだろうなと想像していました。やはり同じ空間にいるからこそ伝えられることというのはありますからね。
ところが実際に試してみると、思っていたよりもレッスンとしてちゃんと成立することが分かりました。
画質や音声が通信環境やアプリに依存してしまうことや、同時に演奏出来ないというデメリットはあるのですが、カメラの位置などをちゃんと調整すれば、会話をしながら交互に演奏することは充分にクリア出来ます。
また、レッスンに通う時間を短縮出来たり、人によっては対面よりもリラックスしてレッスンを受けられたり(自宅の場合は特に)とオンラインレッスンならではのメリットもあります。
オンラインレッスンの注意点
通信環境、マイク等の機材によって、自分が聞いている音と相手が聞いている音は音色やダイナミックレンジがかなり異なります。また、環境によって程度の差こそあれ、必ず音や映像び遅延が発生します。そのため、同時に演奏を行うことは出来ません。これがオンラインレッスンの最大のデメリットなので、大前提として理解しておく必要があります。早く5Gが普及して欲しい…。
レッスン開始前には、使用するタブレットやパソコン等のバッテリー、通信環境の確認、マイクやスピーカー、カメラのテストを行っておくことをおすすめします。また、万が一の通信トラブルに備えて、電話やLINEなど別の連絡手段を用意しておいた方が安心ですね。
レッスン料金の支払いについては必ずレッスン前日までに済ませておきましょう。銀行振込は生徒さんに手数料が掛かってしまう場合があるのでPayPayやLINE Pay、PayPalやSquareなどのオンライン決済サービスを用意しておきたいですね。
ビデオ通話アプリはどれが良い?
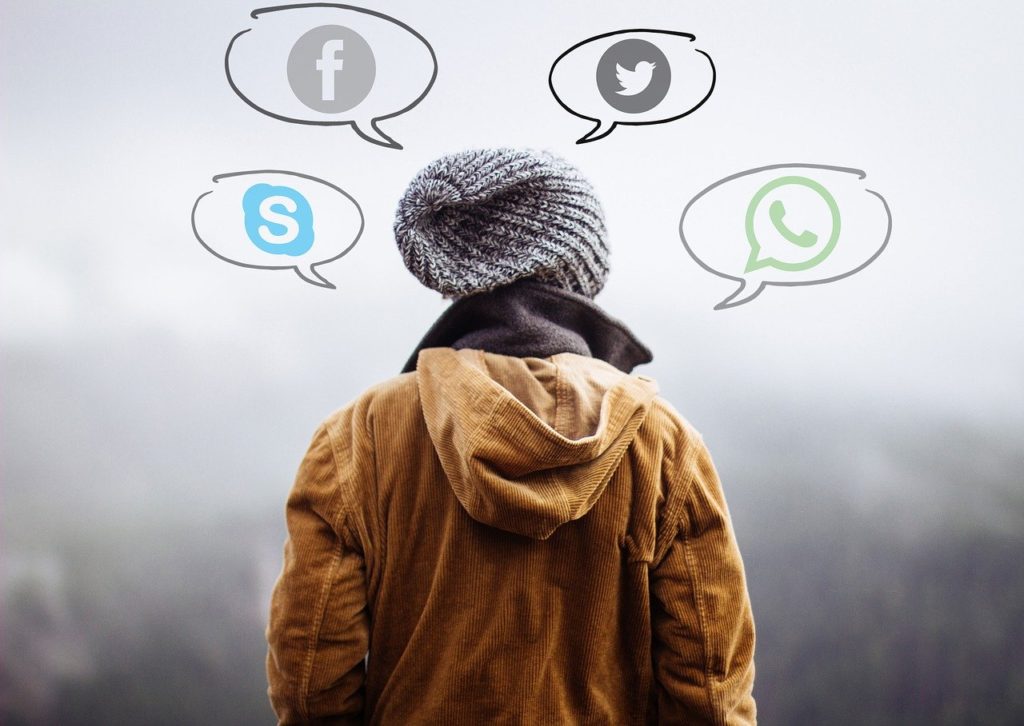
一番手軽なのはLINEやFaceTime(双方がApple端末の場合のみ)です。特にLINEは利用者も多いので、生徒さんも迷わず使用出来る手軽さが魅力ですね。
ただ、モバイル版LINEではカメラやマイクなどの細かな設定が出来ないので、より良い環境でレッスンを行うならSkypeやZOOMをおすすめします。
Skypeは老舗だけあって機能や設定項目も豊富で音もLINEより良いです。迷ったらこれを選んでおけば間違いないでしょう。
ZOOMは音がイマイチという話を聞いていたのですが、試してみたところ十分使えるレベルでした。ただ、マイクの自動調整やノイズ抑制機能をオフにしたり、いくつか設定を変更する必要があります。生徒さんのアカウント登録が不要なこと、通信データが少ないこと、レッスン内容を録画出来るのは大きな特長ですね。
個人的な印象としては、アプリそのものよりも通信環境の方が音や映像のクオリティに与える影響は大きいように感じています。
オンラインレッスンに必要なもの

まず、以下の2つは必ず必要となります。
- インターネット回線
安定していて通信速度が速いものが望ましいです。この環境に難があると音切れ、音質低下、コマ落ちが発生してしまうので注意しましょう。スマホの契約回線でも問題ないのですが、動画をやり取りする為、容量を気にせず使える回線をおすすめします。
ざっくりとですが、通信速度の順位は以下となります。ご自宅のインターネット回線 > モバイルルーター > スマートフォンの回線 > 無料のWiFi
- Skype、ZOOMなどのビデオ通話が可能なアプリ
事前にインストールの上、アカウント設定を済ませておきましょう。
その他の必要なものについては、練習パッドで行うのか、スタジオのドラムセットで行うのか、自宅の電子ドラムで行うのか、条件によって変わってきますので、ケースごとに整理しました。人によって環境は様々なので、ご自身の環境に照らし合わせてアレンジしていただければと思います。
ケース1:練習パッドで行う場合
一番シンプルでコストもかからない方法です。
生のドラムセットや電子ドラムを叩ける環境にいない方はこの方法になります。この場合、レッスン内容は必然的にスティックワーク中心となるかと思います。練習パッドを叩ける場所さえあればすぐにレッスンを行えるというのは大きなメリットです。
必要なもの
- 練習パッド
練習パッドによって音量や打面の硬さが異なるので、ご自身の環境に合わせて使いやすいものを用意しましょう。
僕のおすすめはこちらです。
- メトロノーム
無料のスマホアプリも沢山あるので使いやすいものでOKですが、出来れば一台持っておいた方が便利です。
- タブレット、またはノートパソコン
スマホでも不可能ではないですが、画面が大きいに越したことはないのでタブレットかノートパソコンをおすすめします。
ノートパソコンの場合はWEBカメラ、マイクが付いているか必ず確認しましょう。最近のものは大抵付属しています。
あると便利なもの
- タブレットスタンドや三脚
何かに立て掛けたりする方法でも良いですが、スタンドがあった方が微調整がしやすいです。譜面台を使うのもアリです。
- イヤホン or ヘッドホン
相手の声やプレイが聞こえやすくなるので出来れば用意しましょう。マイク付きのイヤホンがあると便利ですね。
ケース2:ドラムセットで行う場合
自宅やリハーサルスタジオでドラムセットを叩ける方はこちらになります。必要なものは基本的に練習パッドを使う場合と同じなのですが、音量が全く違うので少し工夫が必要です。
必要なもの
- メトロノーム
無料のスマホアプリも沢山あるので使いやすいものでOKですが、出来れば一台持っておいた方が便利です。最近は常設しているスタジオも増えてきましたね。ドラムの音に負けてしまうので、スピーカーから鳴らすようにしましょう。
- タブレット、またはノートパソコン
スマホでも不可能ではないですが、画面が大きいに越したことはないのでタブレットかノートパソコンをおすすめします。
ノートパソコンの場合はWEBカメラ、マイクが付いているか必ず確認しましょう。最近のものは大抵付属しています。
あると便利なもの
- スマホ、タブレット用マイク
付属のマイクだとドラムセットの生音は音割れする可能性が高いです。後付け出来るマイクを使用するとかなりクリアな音になります。いま大人気のYAMAHAのEAD10を使うのも良いですね。より拘りたい方はドラム用のマイクやミキサー、オーディオインターフェースなども用意しましょう。
- タブレットスタンドや三脚
何かに立て掛けたりする方法でも良いですが、スタンドがあった方が微調整がしやすいです。譜面台を使うのもアリです。
- WEBカメラ
パソコン付属のものでも良いのですが、取り回ししやすいWEBカメラがあった方が便利だと思います。
- イヤホン or ヘッドホン
相手の声やプレイが聞こえやすくなるので出来れば用意しましょう。マイク付きのイヤホンがあると便利ですね。
ケース3:電子ドラムで行う場合
電子ドラムの場合は必要な機材や手間が少し増えます。ライン入力ではなく、スピーカーから流した音をマイクで拾う場合はケース2と同じで大丈夫です。
必要なもの
- タブレット、またはノートパソコン
タブレットでも不可能ではないのですが、電子ドラムの場合は基本的に自宅だと思いますのでパソコンの使用をおすすめします。 - オーディオインターフェース
電子ドラムの音をパソコンに取り込む為に必要です。配信での利用を前提に作られたYAMAHAのミキサーAG06はオーディオインターフェース機能やループバック機能も備えているので、いま購入するならこれ一択ではないでしょうか。
- マイク
オーディオインターフェース経由で音を送るので、マイクも必須です。単一指向性のヘッドセットやピンマイクがあると、手を塞がなくて良いのでおすすめです。
あると便利なもの
- WEBカメラ
パソコン付属のものでも良いのですが、取り回ししやすいWEBカメラがあった方が便利だと思います。
- イヤホン or ヘッドホン
相手の声やプレイが聞こえやすくなるので出来れば用意しましょう。
ケース4:電子ドラム+DAW+ドラム音源で行う場合

僕のように生ドラム+トリガーを使ってDAW上で音源を鳴らす、というやや特殊な環境の場合は結構面倒です(笑)
参考になるか分かりませんが、僕の環境を紹介しておきますね。生ドラム+トリガーのハイブリッドシステムの詳細については以前の記事をご参照ください。
必要なもの
- iMac(Late 2015)
- DAW
DAWはLogic Pro Xを使用しています。 - トリガー
YAMAHAのDT50シリーズを使用しています。
- トリガーモジュール
YAMAHAのDTX502を使用しています。入力数が少ないので、そろそろ買い替えたい…。
- オーディオインターフェース
M-AUDIOのM-TRACK 2x2Mを使用しています。
- ドラム音源
幾つか持っているのですが、最近はSuperior Drummer 3ばかり使ってます。
- WEBカメラ
ライヴ用に買ったZOOMのQ2n 4KがWEBカメラとしても使えるので、それを使ってます。
- マイク
マイクは一度めちゃ安のものをAmazonで購入したのですが見事に不良品で返品…。結局これにしました。
- ヘッドホン
SONYのMDR-CD900STもあるのですが、最近はAKGのK240MK2を使っています。
- SoundflowerとLadioCast
ここが一番面倒なところなのですが、SkypeやZOOMでオーディオインターフェース経由で音を出そうとしてもデフォルトでは1chしか出力されません。その為、Macの場合はSoundflowerという仮想オーディオデバイスの拡張機能とLadioCastという仮想ミキサーアプリのインストールが必要になります。
※macOS 10.12.6 Sierraの場合。Catalina以降(?)最新のmacOSではBlackHoleで代用出来るようです。
お金に余裕がある人はLadioCastの代わりに、Loopbackというアプリ(有料)をおすすめします。試用版を使ってみたのですが、直感的に操作出来てかなり使いやすかったです。
SoundflowerとLadioCastの設定方法については次項にまとめます。
SoundflowerとLadioCastのセッティング
SoundflowerとLadioCastをインストール後、以下のようにセッティングします。「M-TRACK 2x2M」と表示されているところは使用しているオーディオインターフェースを選択してください。
Macのオーディオ設定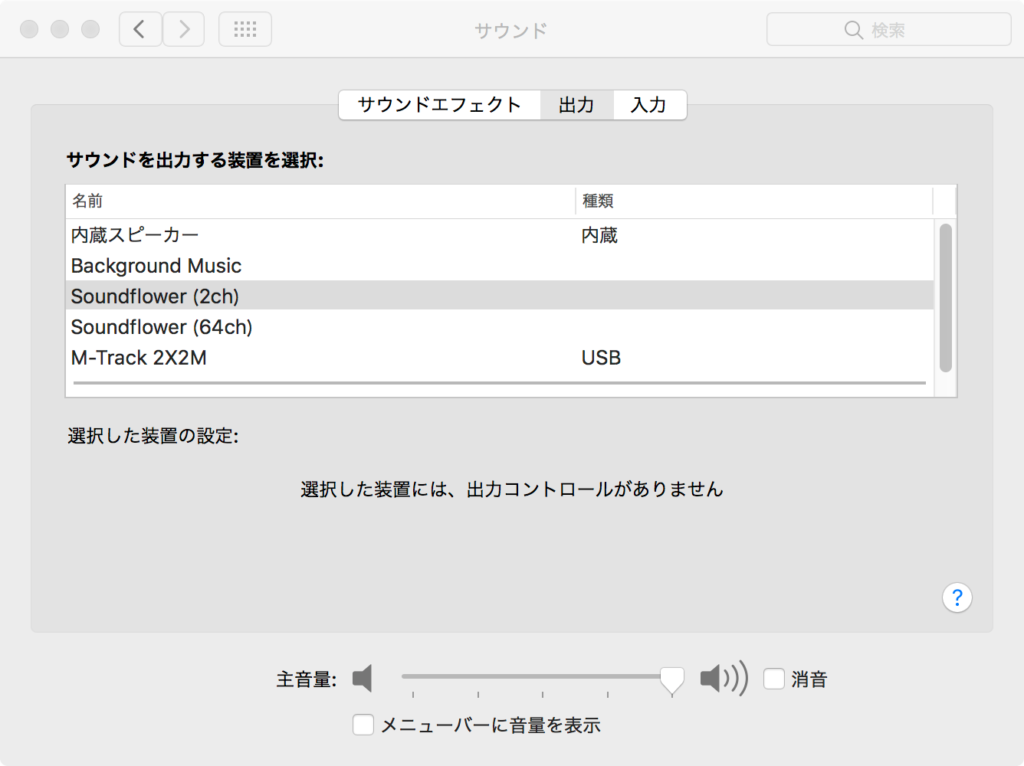
Soundflower(2ch)を選択します。
DAW (Logic Pro X)のオーディオ設定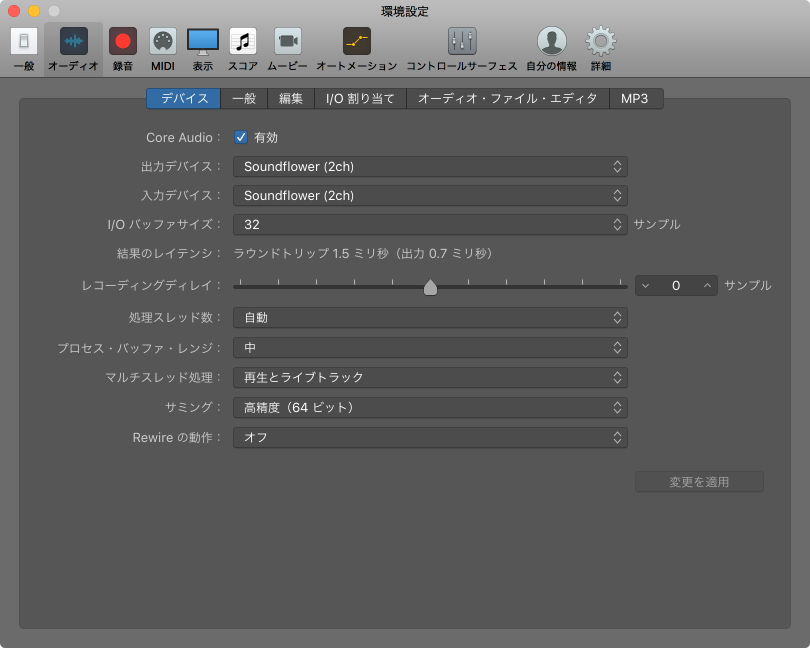
Soundflower(2ch)を選択します。
LadioCastの設定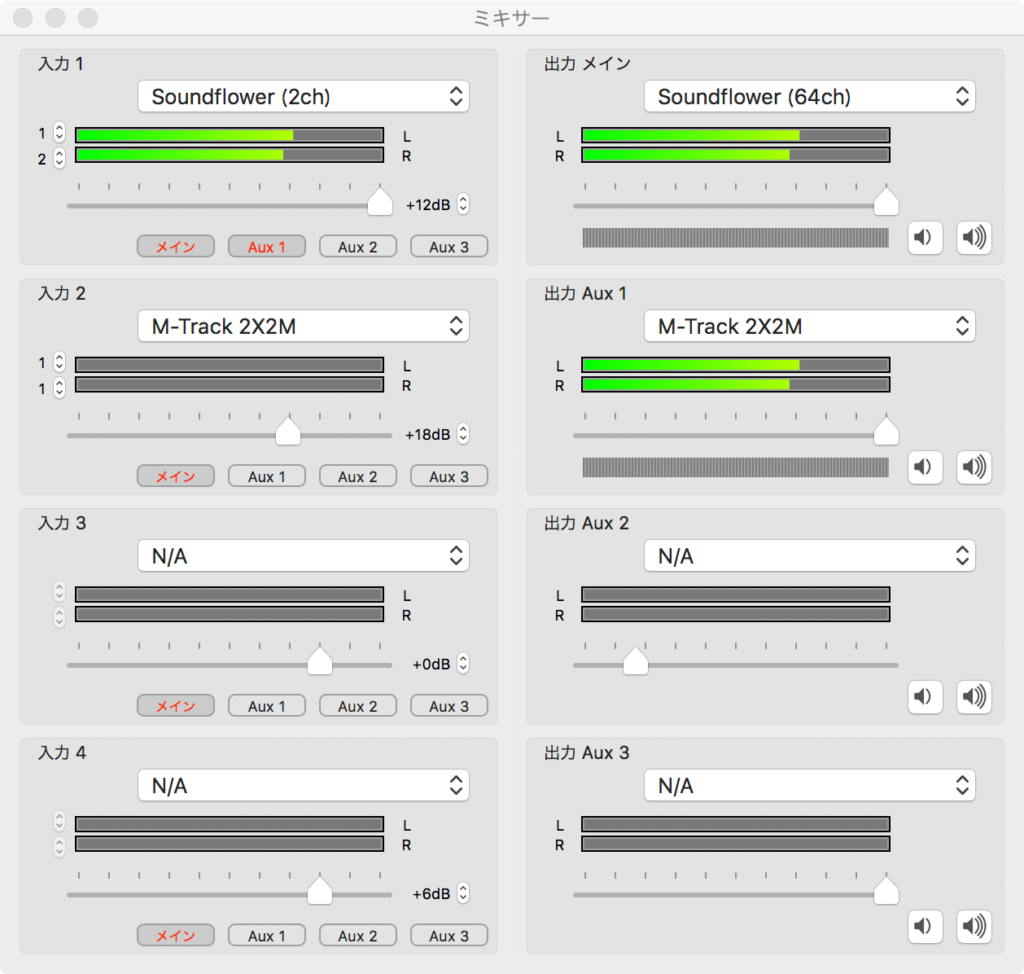
入力1にSoundflower(2ch)を選択して、DAWを出力します。入力2にはマイクを挿しているM-TRACK 2x2Mを選択。
出力メインはSoundflower(64ch)を選択します。
SkypeやZOOMで音を送るだけならこれでOKなのですが、僕の場合はスピーカーやヘッドホンからも音を出したいので、出力AUX1にM-TRACK 2x2Mを選択しています。
Skypeの設定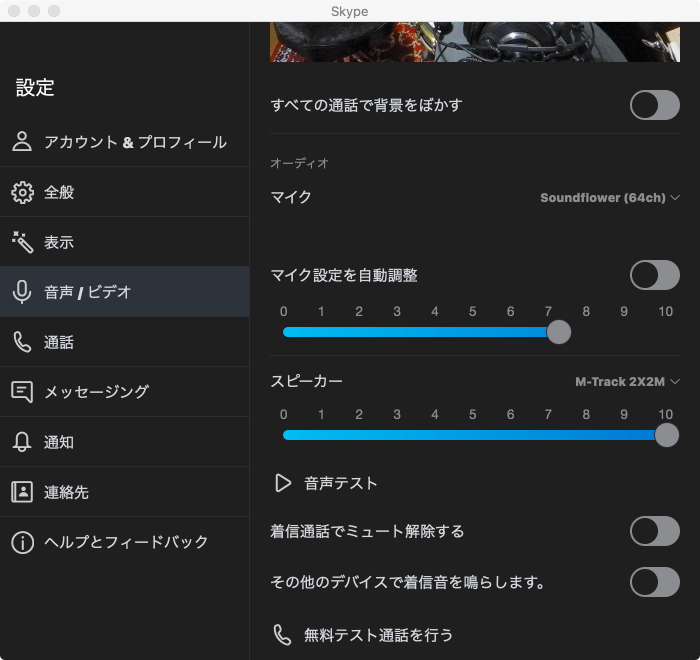
マイクはSoundflower(64ch)を選択します。「マイク設定を自動調整」はオフにして手動調整にした方が音は良くなる印象です。
スピーカーはM-TRACK 2x2Mを選択。
無料テスト通話でマイクやDAWの音が聞こえているか確認して完了です。
最後に
ライヴハウスやスタジオも営業自粛が続いている状況で、なかなかドラムを練習するモチベーションをキープするのが難しい人もいると思います。テレビやSNSでもコロナ関連のニュースばかりで気が滅入るし、何より家に籠もってばかりでストレスも溜まるでしょう。
そんな時こそ好きな音楽を聞いたり、好きな楽器を演奏したりすることが大事なんじゃないかと思います。あと、モニター越しでも人と話すのって結構大事です。
僕のオンラインレッスンの内容についてはこちらをご覧ください。
不明点や質問がありましたら、どうぞお気軽にお問い合わせフォームからご連絡ください。TwitterのDMでも大丈夫です。
ご連絡お待ちしております。




















