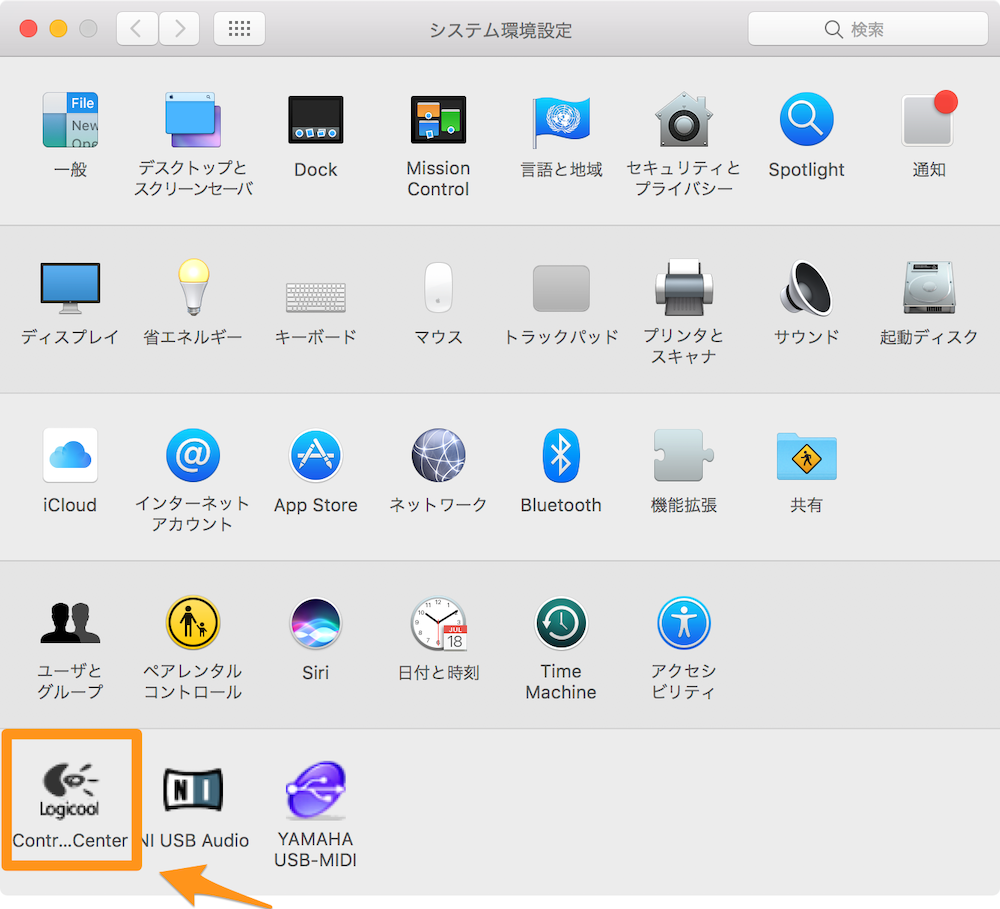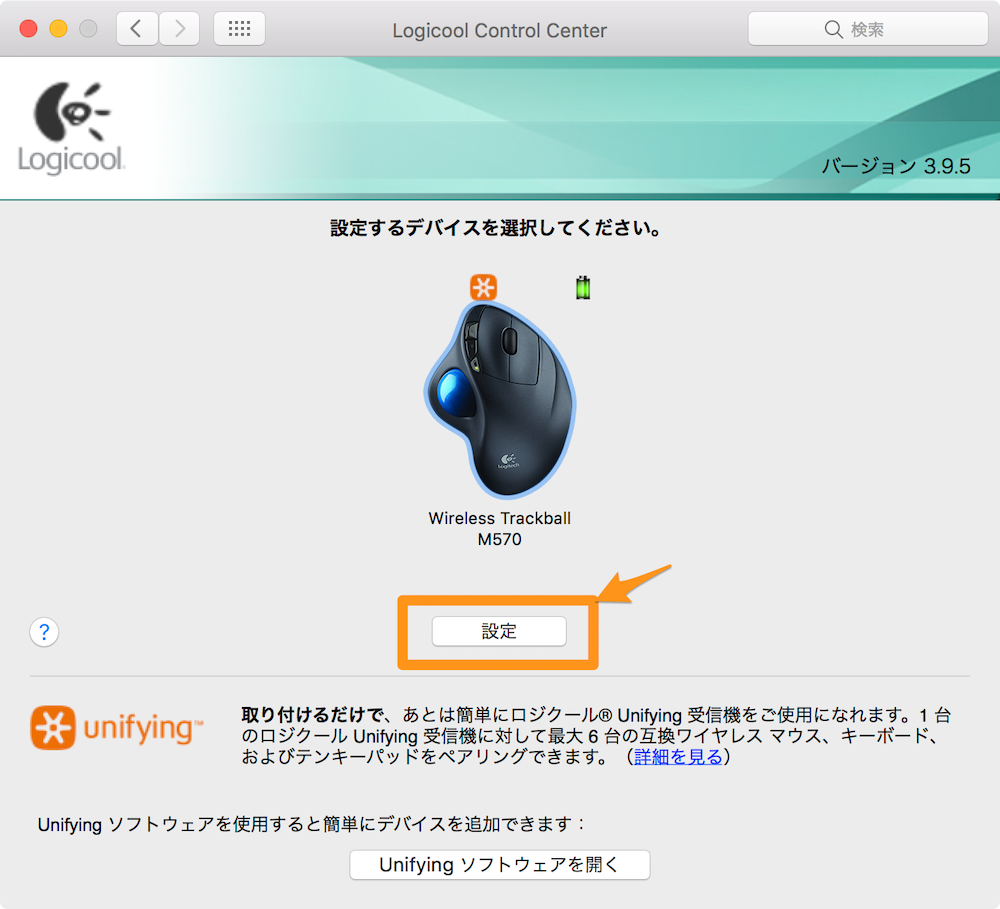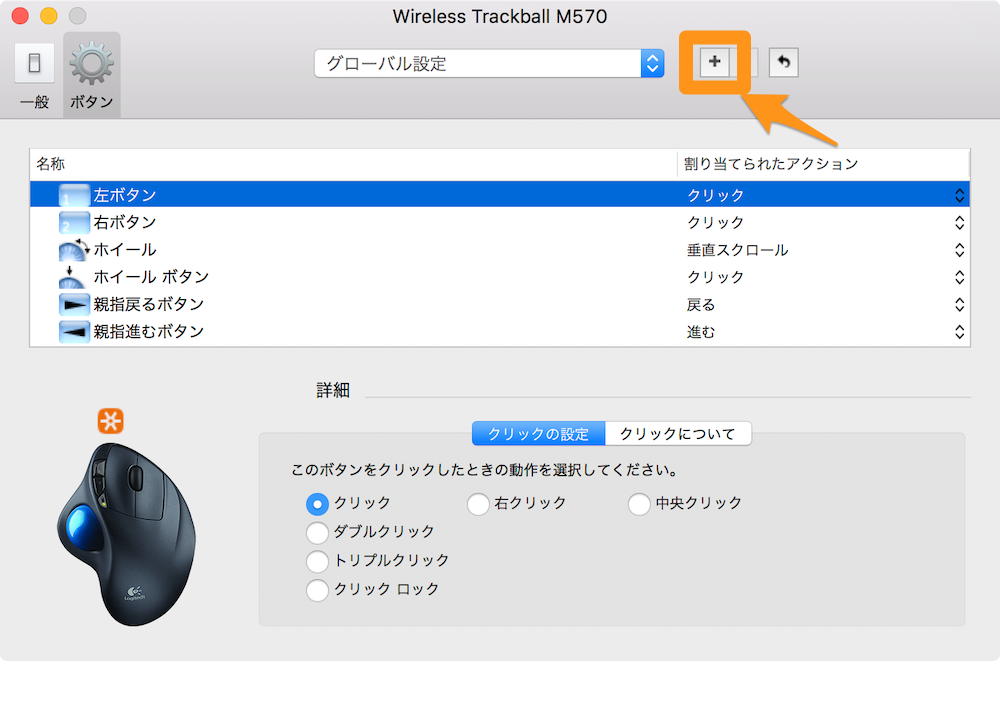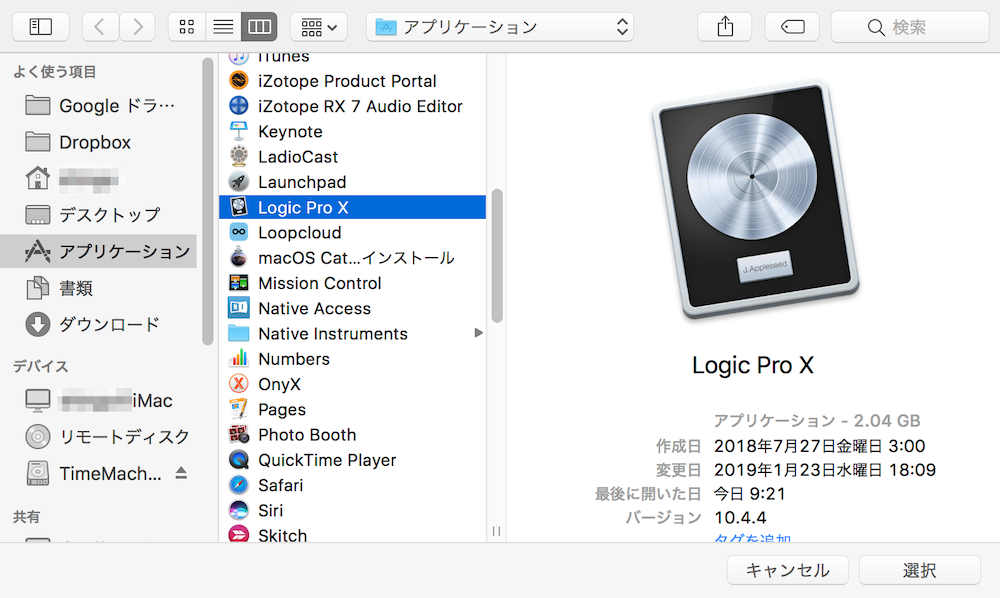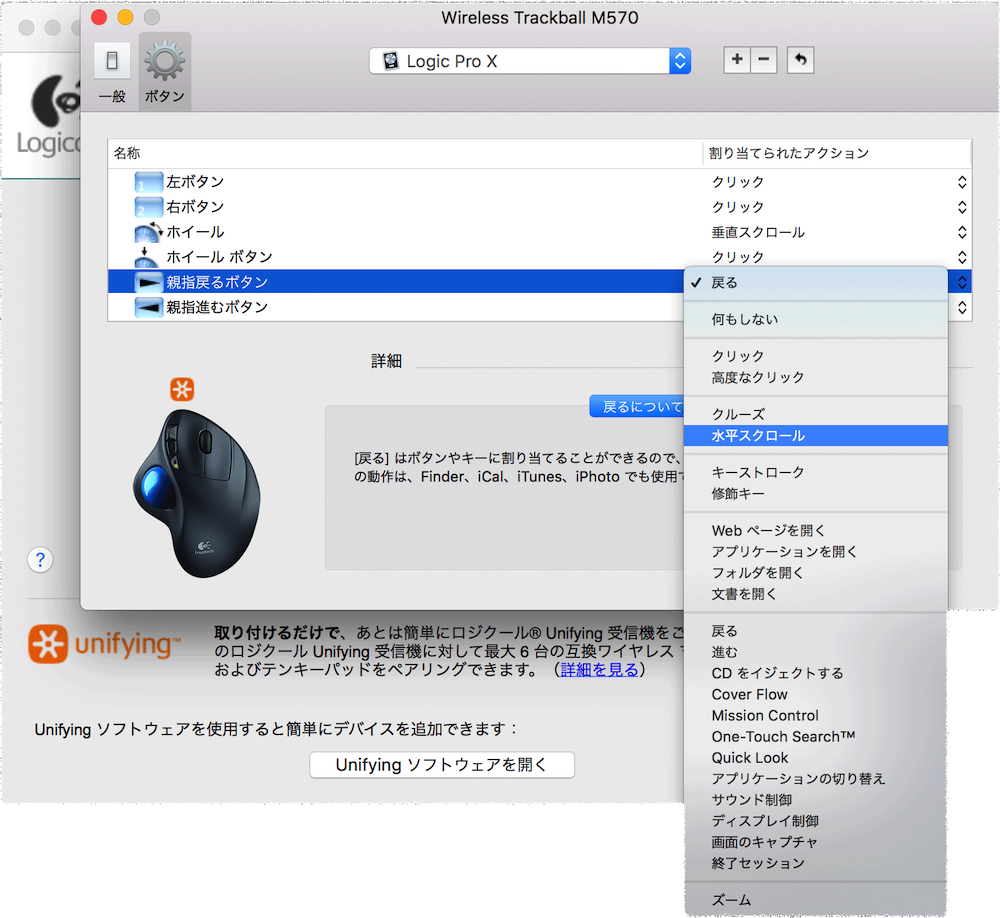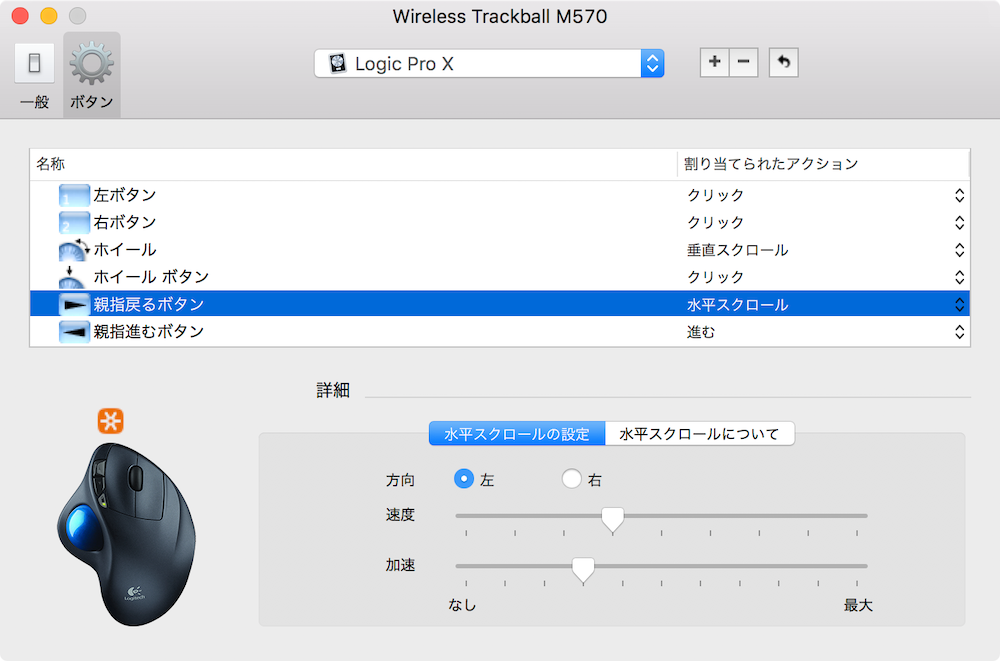先日、モバイルディスプレイを導入した記事をアップしました。
その記事の中で「トラックボールもワイヤレスに変えたらもう完璧です。」と書いたのですが、別のiMacで使っていたのがまさにワイヤレストラックボールだったので入れ替えてみました。
ちなみに、元々スタジオで使っていたトラックボールはKensingtonのExpert Mouse Optical Trackball。恐らくもう10年以上使っていると思いますが、全く壊れる気配もないし、操作性も抜群。これは本当に名機ですね。
Logicool M570tとは?
Logicool M570tは見ての通り、マウスとトラックボールが融合したようなデザインが特徴。使ってる感覚としてはマウスに近いでしょうか。コンパクトかつ設計に無駄がないのでとにかく手が疲れません。親指でボールを転がす操作はもちろん、それぞれのボタンも位置が絶妙。一度使うと手放せなくなる素晴らしいワイヤレストラックボールです。
【追記】
2020年10月に10年ぶりのアップデートとなる最新モデルM575が発売されました!
基本設計はM570と同じなので、今から買うなら間違いなくこちらですね。史上最高のマウスと断言しても過言ではないです。
音楽や映像の編集は縦スクロール<横スクロール
DAWを使ってる人ならよく分かると思うのですが、DAWって上下よりも左右のスクロールが圧倒的に多いんですよね。
「横スクロールを制する者はDAWを制す」ではないですが、これをいかにスムーズに行えるかが作業の効率を左右します。PremiereやFinal Cutなんかの映像編集でも同じですね。
KensingtonのExpert Mouse Optical Trackballはスクロールリングで特に悩むことなく横スクロール出来ていたのですが、M570tに入れ替えて「あれ?M570tって横スクロールどう設定するんだっけ?」と少し悩んでしまいました。
そこで、備忘録も兼ねて設定方法を残しておきたいと思います。
横スクロールの設定方法
システム環境設定 > Logicool Control Center をクリックします。
Logicool Control Centerをインストールしていない人はまずインストールをしておきましょう。
Logicool Control Centerのダウンロードはこちら
M570tの画像を選択してから、設定ボタンをクリックします。
各ボタンの設定画面が表示されます。デフォルトではシステム全体へのグローバル設定が表示されています。
横スクロールを必要とするアプリケーションのみに設定したいので、ウィンドウの右上にある「+」ボタンをクリックします。
設定を適用させたいアプリケーションを選択します。今回はLogic Pro Xを選択します。
ボタンの設定画面に戻りますので、任意のボタンに「水平スクロール」をアサインします。
自分の場合は親指戻るボタンに左、親指進むボタンに右スクロールをアサインしました。速度や加速はお好みでどうぞ。
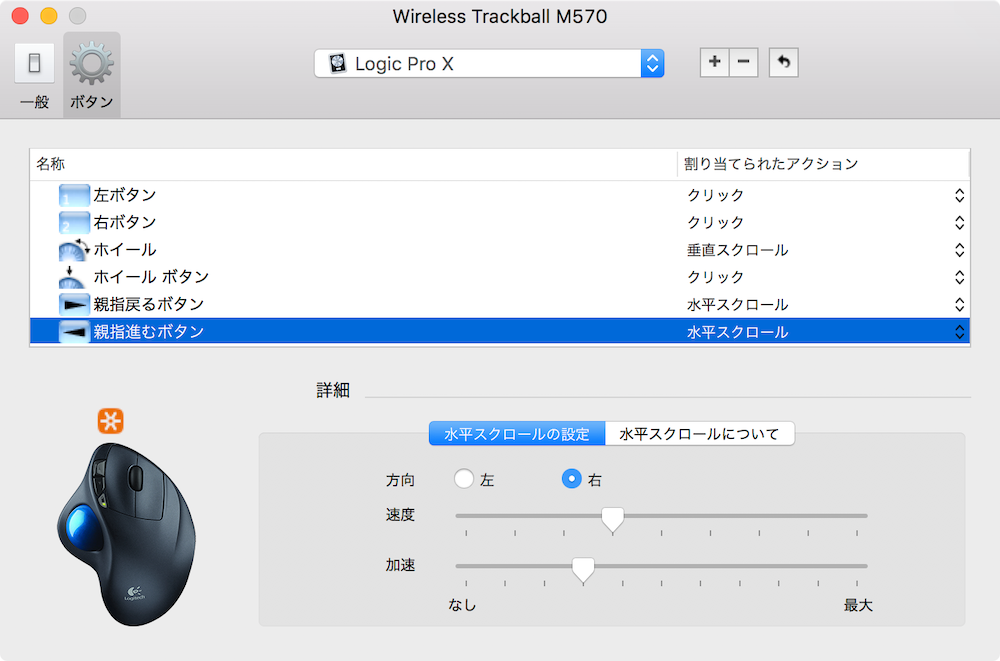
これで設定は完了です。
optionキーと組み合わせれば、こんな感じで拡大・縮小や横スクロールが自由自在。ちなみに、option+⌘ (command) と組み合わせれば縦向きに拡大・縮小出来ます。
以上、M570tで横スクロールする方法でした。